今天我们来实现一个模拟传球小程序,通过按键 A 和 B 来控制球( led 小灯)左右移动,通过这个小程序,你将了解到如何使用 Micro:bit 提供的逻辑、循环、事件和选择模块。需要注意的一点是,学习编程的重点在于学习思考问题解决问题的过程,编程本身只是一个工具,是为了帮你解决问题的工具,如何思考才是最重要的。
[amazon_link asins=’B0746C94ZW,B077ND7YJ4,B077BVZKZ4′ template=’CopyOf-ProductGrid’ store=’boyd-23′ marketplace=’CN’ link_id=”]
效果图:
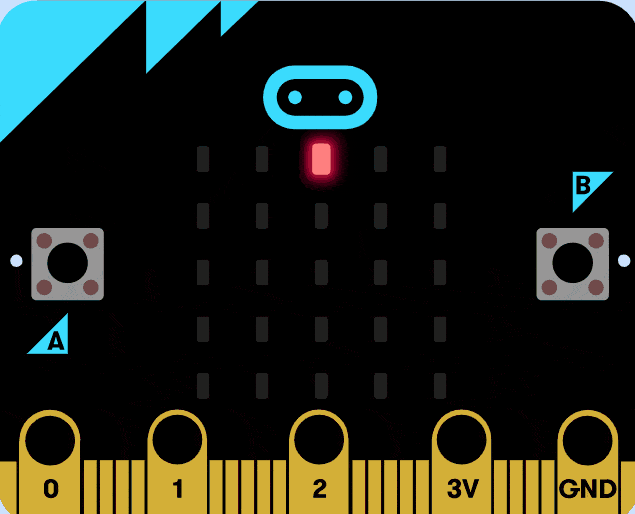
实现的功能
-
程序开始时,一个小球( led 小灯)从屏幕上方移动到屏幕中间
-
当按钮 A 按下时,小球向右移动,碰到屏幕边缘停止
-
当按钮 B 按下时,小球向左移动,碰到屏幕边缘停止
-
如果小球已经处于屏幕最右边,此时按下按钮 A,给出箭头提示按按钮 B,因为小球无法再往右移动
-
如果小球已经处于屏幕最左边,此时按下按钮 A,给出箭头提示按按钮 B,因为小球无法再往左移动
-
如果小球正向右移动,此时按下按钮 B,小球向左移动
-
如果小球正向左移动,此时按下按钮 A,小球向右移动
知识点
-
led 点阵及坐标
-
循环
-
无限循环
-
条件循环
-
按钮按下事件
-
逻辑判断
-
精灵
知识点解析
led点阵及坐标
Micro:bit 自带了一个 5×5 的 led 点阵屏,可用于文字或图型展示,左上角为 (0,0) 点,右下角为 (4,4) 点,水平方向(从左到右)为 x轴 方向,依次递增 [0-4],垂直方向(从上到下)为 y轴 方向,依次递增 [0-4],

各个点坐标分布如下 (x,y) :
| (0,0) | (1,0) | (2,0) | (3,0) | (4,0) |
| (0,1) | (1,1) | (2,1) | (3,1) | (4,1) |
| (0,2) | (1,2) | (2,2) | (3,2) | (4,2) |
| (0,3) | (1,3) | (2,3) | (3,3) | (4,3) |
| (0,4) | (1,4) | (2,4) | (3,4) | (4,4) |
循环
无限循环
无限循环,可以参考 前导知识-程序的流程与基本概念 里面关于无限循环的解释,顾名思义,就是一直会进行下去的循环,从进入循环体开始,从上到下执行,实行完毕后会回到循环体开头再从上到下执行循环体。
无限循环 模块位于 基本 分类下
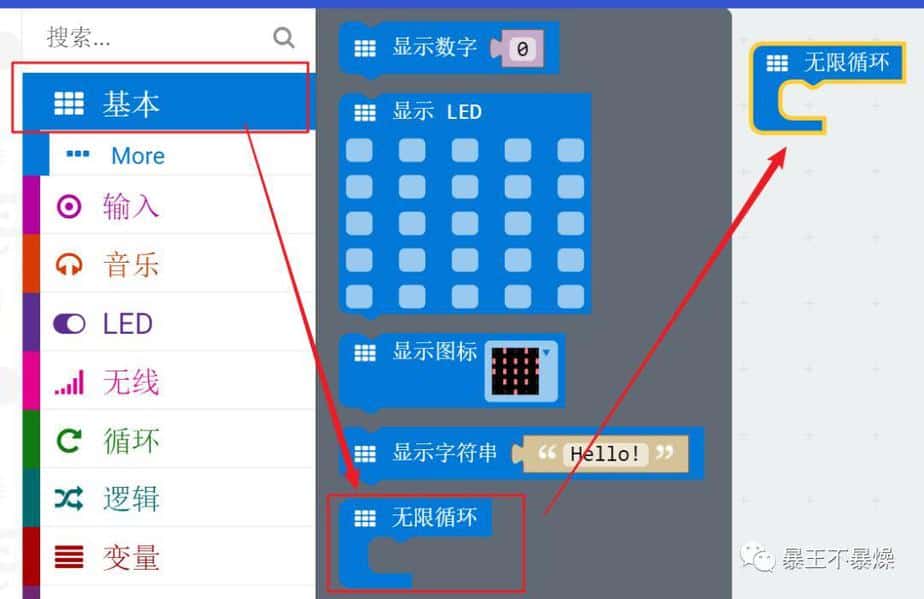
有条件循环
有条件循环与无限循环的不同点在于,有条件循环是带条件判断的,如果条件满足,就进入循环体执行,执行完一遍之后,再次判断条件,如果条件成立,则继续从上到下执行循环体,否则不继续执行循环体。
Micro:bit 提供了 4 种有条件循环,位于 循环 分类下
-
固定执行次数循环
-
带条件判断循环
-
带索引循环
-
遍历数组循环
详细解释见下图
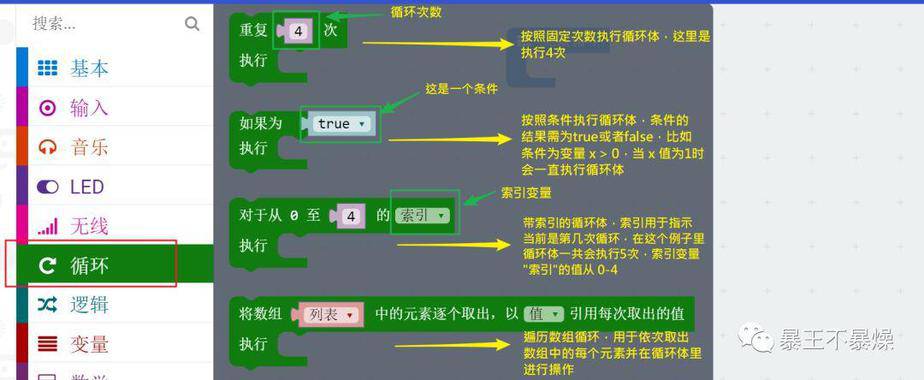
按钮按下事件
按钮按下事件是事件的一种,关于 事件 这一概念可以参考 前导知识-程序的流程与基本概念 里面关于事件的解释,即当某个按钮被按下时应该执行的动作,micro bit 自带了 3个按钮,分别是正面的 A B 按钮和背面的 重置 按钮,但是 重置 按钮的行为不能被更改,默认为重新执行程序,因此没有对应的事件,并且 A B 可以同时按下,所以有 3 个按钮按下事件,位于 输入 分类下
-
当按钮 A 按下
-
当按钮 B 按下
-
当按钮 A+B 同时按下
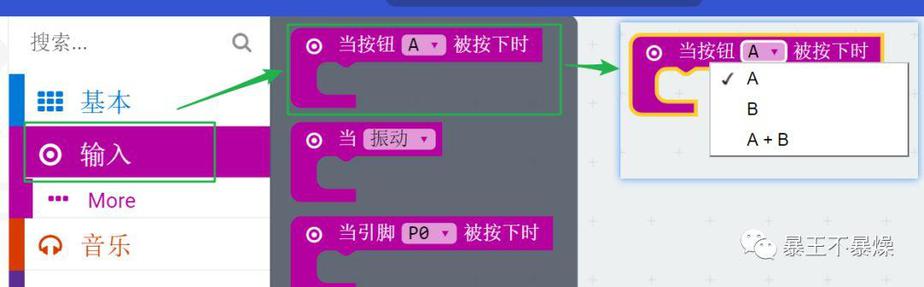
逻辑判断
逻辑判断模块位于 逻辑 分类下,具体解释如下图
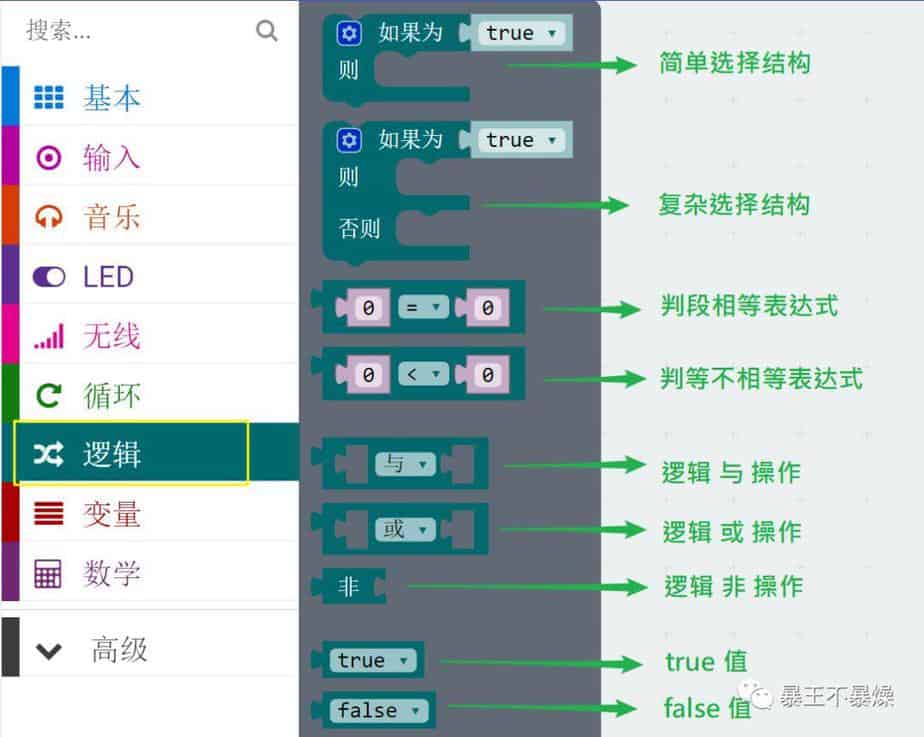
其中,选择结构可以相互组合组成更为复杂的选择结构,比如下面的例子包含了 3个选择结构,组成了逻辑:
如果 item > 0 (1)
如果 item = 5 (2)
显示数字 5
显示数字 1
否则
如果 item = 0 (3)
显示数字 0
显示数字 -1
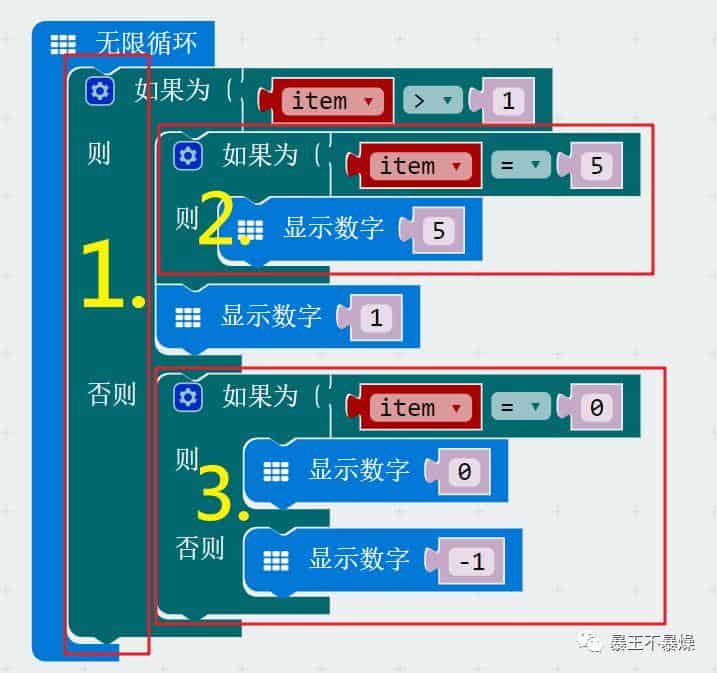
举个例子,当 item 为 5 时,将显示数字 5 和 1,当 item 为 -2 时,显示数字 -1
精灵
精灵是游戏编程里一个常用的概念,精灵代表了一个角色,或是一个人物,在 Micro:bit 里它是一个LED,我们可以控制它进行游戏,它可以移动,可以检测有没有和其他精灵或者屏幕边缘碰撞,它可以有各种各样的属性,比如它当前的位置,它当前的方向等,我们可以在 游戏 分类下找到这些模块。
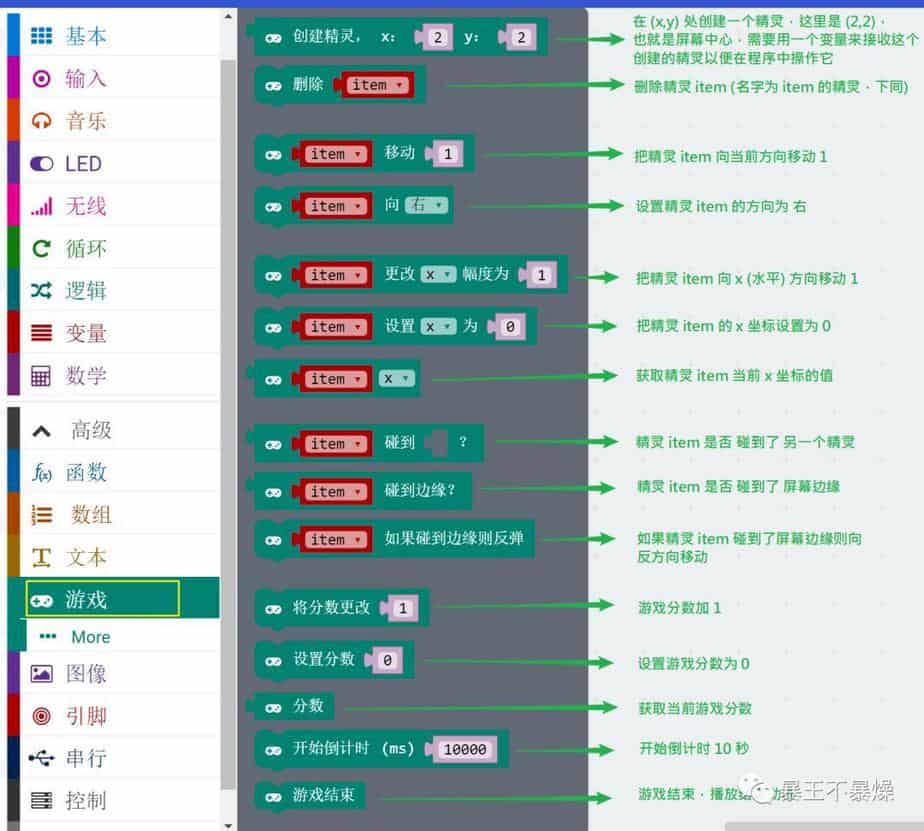
思路
了解完了知识点,我们来理一理实现思路。
-
当开机时,创建一个精灵,控制它从屏幕顶端移动到屏幕中间,即 y 坐标 增加 2 次
-
精灵会不停朝一个方向移动,需要用到一个循环,不停向当前方向移动 1
-
当按下按钮 A 时,精灵向右移动,控制精灵的 x 坐标每次加 1
-
当按下按钮 B 时,精灵向左移动,控制精灵的 x 坐标每次减 1 (增加 -1)
-
当按下按钮 A 时,如果精灵碰到屏幕右边,则显示指向按钮 B 的箭头
-
当按下按钮 B 时,如果精灵碰到屏幕左边,则显示指向按钮 A 的箭头
注意上面的用词,当 xxx 时,代表了一个 事件,如果 xx 则 xx,代表了一个 选择结构
思考题: 知识点和思路都教给你了,思考下如何运用上面提到的模块实现这个游戏呢?
实现
接下来我们一步一步完成这个游戏:
-
「基本」->「当开机时」模块到编程区
-
「变量」->「设置变量」,取名为 jingling
-
「游戏」->「创建精灵」,坐标改为 x : 2,y : 0
-
「变量」->「将 item 设为」上一步 的模块,把 item 改为 jingling
-
「基本」->「暂停」模块,暂停 500ms
-
「循环」->「固定次数循环」模块,设置重复次数为 2 次
-
「游戏」-> 「更改 x 幅度为 1」模块到「固定次数循环」里,把 x 改为 y
-
「基本」->「暂停」模块到「固定次数循环」里,暂停 500ms
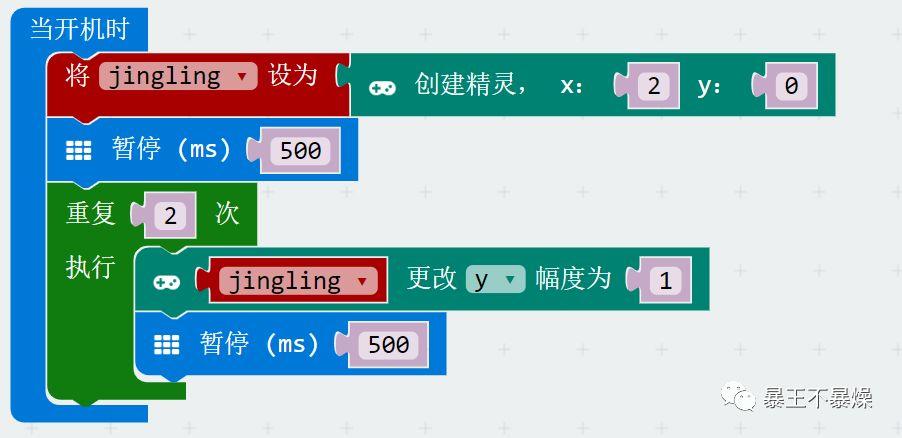
-
「变量」->「设置变量」,取名为 fudu,值为0
-
「基本」->「无限循环」
-
「游戏」-> 「更改 x 幅度为 1」模块,1 改为 变量 fudu,由于 fudu 默认为 0,因此精灵不移动
-
「基本」->「暂停」,暂停 500ms
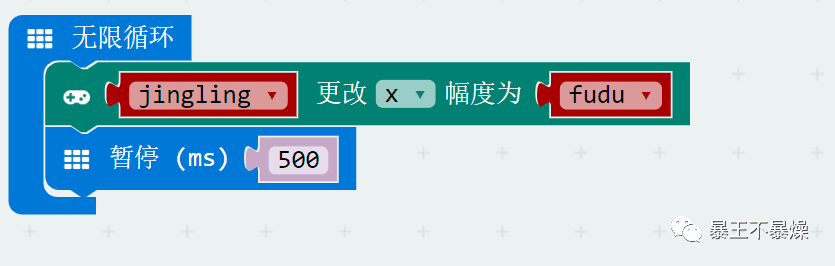
-
「输入」->「当按钮A按下时」
-
「逻辑」->「x = x」,第一个 x 换成「游戏」->「jingling x」,第二个参数改为 4,即 jingling 在最右侧
-
「逻辑」->「如果为」,条件改成 上一步 的条件
-
「基本」->「显示 LED」到「如果为」里,画一个向右的箭头
-
「基本」->「暂停」模块到「如果为」里,暂停 500ms
-
「变量」->「将 item 设为」1,把 item 改为 fudu,这样按下 A 时 jingling 就会不停加 1,即向右移动
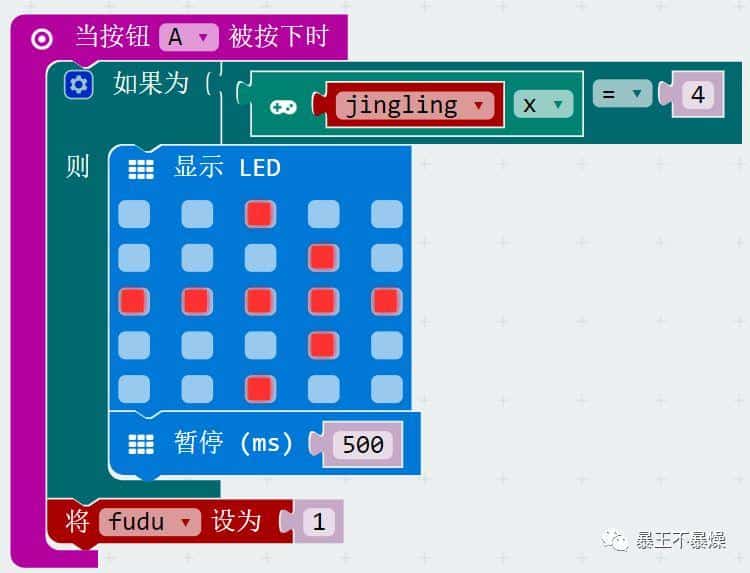
-
选中「当按钮A按下时」按 Ctrl + C 复制,并按 Ctrl + V 粘贴
-
更改 上一步 粘贴的模块,把 按钮 A 改为 按钮 B,「如果为」条件改为 = 0
-
箭头改为 向左
-
fudu 改为 -1
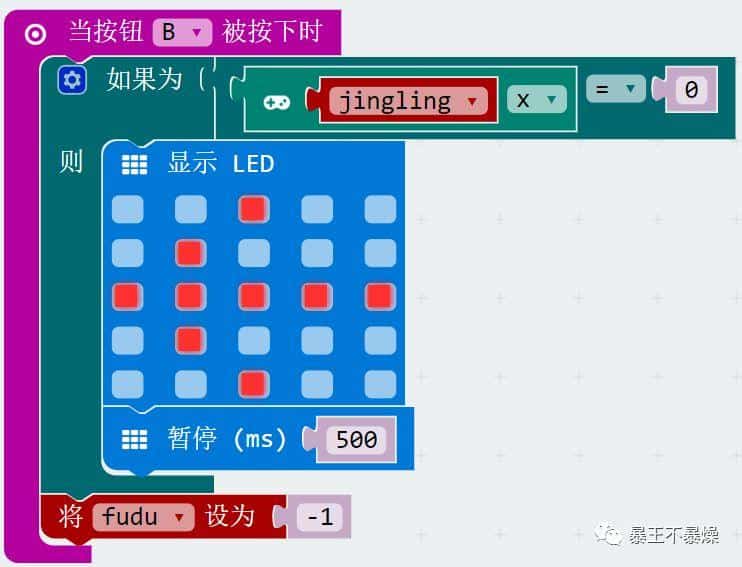
然后就完成啦,oh~yeah~
完整程序图
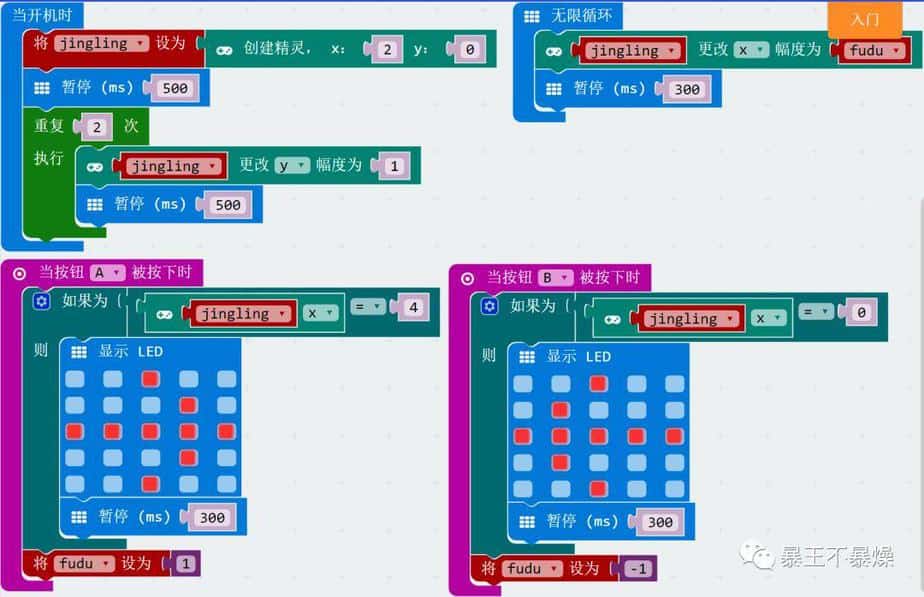
hex 文件下载: hex 文件(请右键另存为)
始发于微信公众号: 暴王不暴燥
