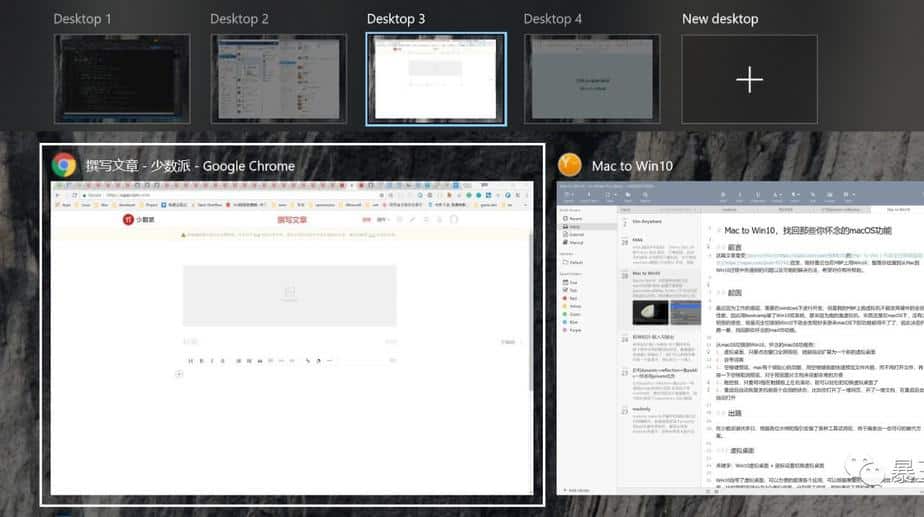起因
最近因为工作的原因,需要在windows下进行开发,但是我的MBP上跑虚拟机不能发挥硬件的全部性能,因此用bootcamp装了Win10双系统,原来因为跑的是虚拟机,本质还是在macOS下,没有太明显的感觉,但是完全切换到Win10下就会发现好多原来macOS下的功能都用不了了,因此决定折腾一番,找回那些怀念的macOS功能。
从macOS切换到Win10,怀念的macOS功能有:
1. 虚拟桌面,只要点击窗口全屏按钮,就能自动扩展为一个新的虚拟桌面
2. 自带词典
3. Launch bar
4. 空格键预览,mac有个很贴心的功能,用空格键就能快速预览文件内容,而不用打开文件,再按一下空格取消预览,对于预览图片文档来说都非常的方便
5. 触控板,只要用3指在触摸板上左右滑动,就可以轻松的切换虚拟桌面了
6. 重启后自动恢复关机前各个应用的状态,比如你打开了一堆网页,开了一堆文档,在重启后会自动打开
出路
在少数派网站潜伏多日,根据各位大神的指引安装了各种工具试用后,终于摸索出一些可行的替代方案。
虚拟桌面
关键字:Win10虚拟桌面 + 鼠标设置切换虚拟桌面
Win10自带了虚拟桌面,可以方便的管理各个应用,可以根据需要把不同的应用放入不同的虚拟桌面,比如我现在就分为3个虚拟桌面,分别是用于写代码,即时通讯工具和参考信息。

默认情况下虚拟桌面是启用的,如果没有启用,打开方式也非常简单,只要右键任务栏的空白处,选择”显示‘任务视图’按钮”就ok啦,
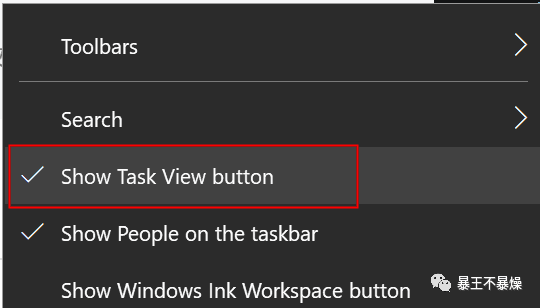
之后就会在任务栏看到3个方块一样的图标
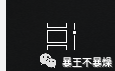
点击这个图标,就能打开虚拟桌面界面了,虚拟桌面界面分为两个区域,顶部的虚拟桌面列表和下面的应用程序列表。虚拟桌面列出了目前所有的虚拟桌面,默认只有一个,需要点击右边的”新建桌面”按钮创建新的虚拟桌面,新创建的虚拟桌面是空的,需要在里面打开需要的应用,或是从当前的桌面托应用过去。应用程序列表列出了目前所有打开的应用程序,如果想把它们放入不同的虚拟桌面,只要把应用程序托进去就可以了。
虚拟桌面直接的切换有两种形式,一种是通过点击虚拟桌面列表,另一种是通过快捷键:
Ctrl+Win+左 上一个桌面
Ctrl+Win+右 下一个桌面
此外,还可以通过鼠标和触摸板来切换,后面会讲到。
关于鼠标配置,我用的是罗技的蓝牙鼠标M320,没有额外的按键,但是可以通过鼠标滚轮向左拨与向右拨来切换虚拟桌面,设置如下:
a. 安装Logitech Options (https://support.logitech.com/en_au/software/options),
b. 依次给滚轮右拨和滚轮左拨分配Desktop(next),Desktop(previous)即可
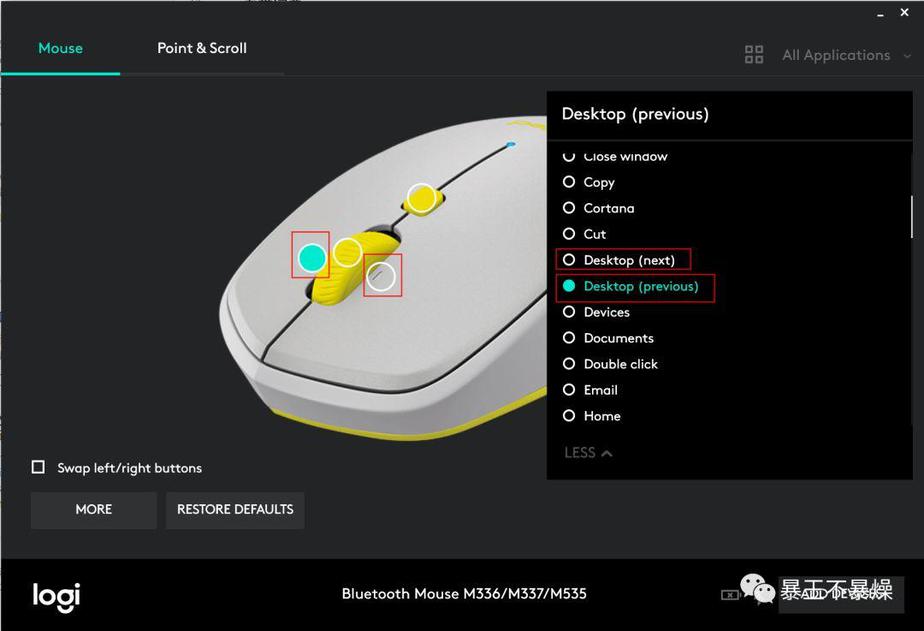
缺点:
每次重启之后你的虚拟桌面配置都木有啦,需要依次重新打开应用,再把应用拖到对应的虚拟桌面。
Launch bar
关键字:Wox + Everything
Wox(http://www.wox.one/)是Windows上开源的启动器,可以通过Alt+Space键呼出界面,然后根据不同的触发键来触发相应的命令,比如快速打开一个google网页搜索关键词,或者快速打开有道词典翻译,或者查找文件等,它有许多插件来实现不同的功能,Wox自带Everything,Everything是Windows上一款著名的查找文件利器,可以按名称查找全盘的文件,并且速度相当快,Wox与Everything结合,相信你再也不想用windows的搜索功能和Win+R运行窗口啦。
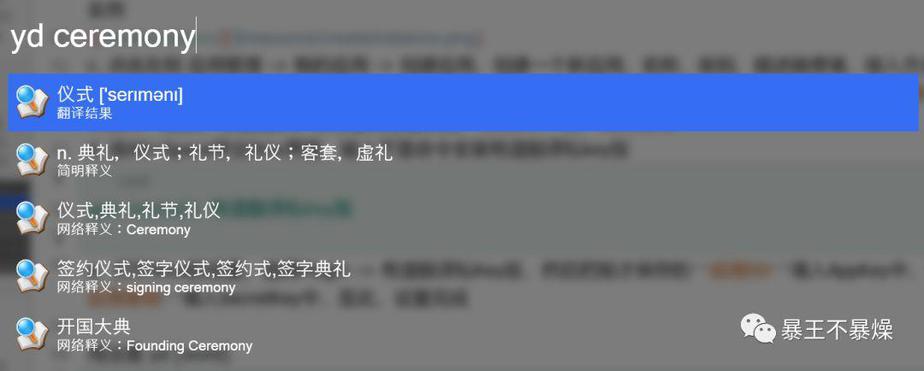
词典
关键字:Wox有道翻译插件
可以通过Wox的有道翻译插件替代,目前Wox有3种有道翻译插件,分别是有道翻译(已经不能用了),有道翻译私Key版和有道智云翻译,如果查单词频率不高 (1分钟查1词以内),安装有道智云翻译就可以满足需求,安装插件也非常简单,按Alt+Space呼出Wox界面,输入下面的命令即可
wpm install 有道智云翻译
用法也很简单,在Wox界面用 fy + [word]的形式即可查词
fy [word]
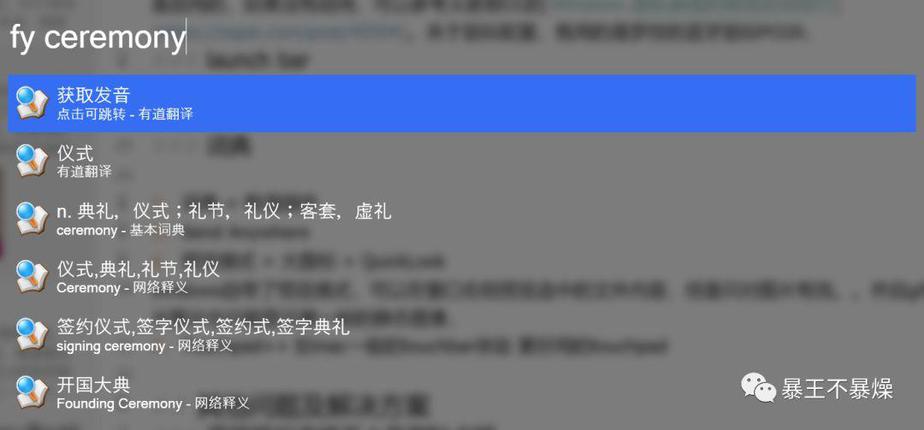
但是这个插件有个缺点,就是会有查词频率限制,如果在1分钟之内连续查词,会报下面的错误,

如果对查词有较高需求的同学,有两个替代方案:
1. 安装有道翻译私key版:
这个方案需要自己申请一个有道翻译的ApiKey,有道目前赠送100块体检金,收费标准为48元/百万字符,应该可以满足日常需求。申请ApiKey步骤如下:
a. 打开ai.youdao.com (https://ai.youdao.com),登陆
b. 点击左侧 自然语言翻译 -> 翻译实例,创建一个实例,实例类型选择文本翻译,然后点击下一步,创建实例
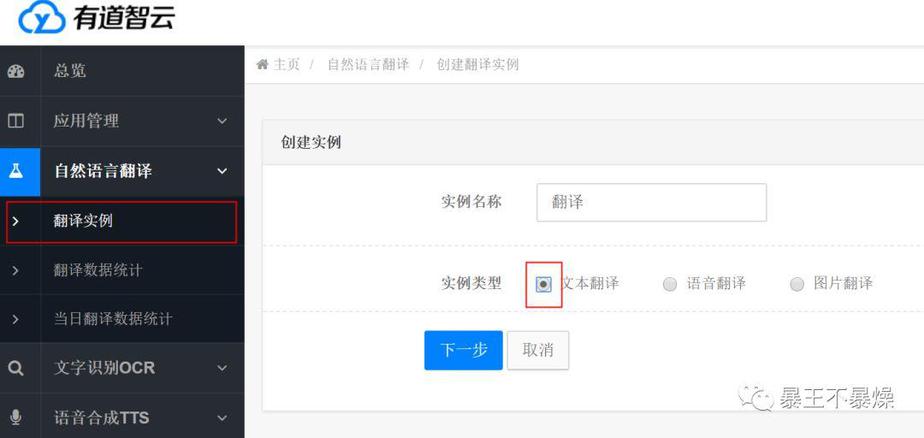
c. 点击左侧 应用管理 -> 我的应用 -> 创建应用,创建一个新应用,名称、类别、描述随便填,接入方式选择API,然后点击下一步,在打开的应用实例添加窗口中选择刚才创建的自然语言翻译服务-文本翻译实例,点击确认,保存窗口上显示的应用ID和应用密钥
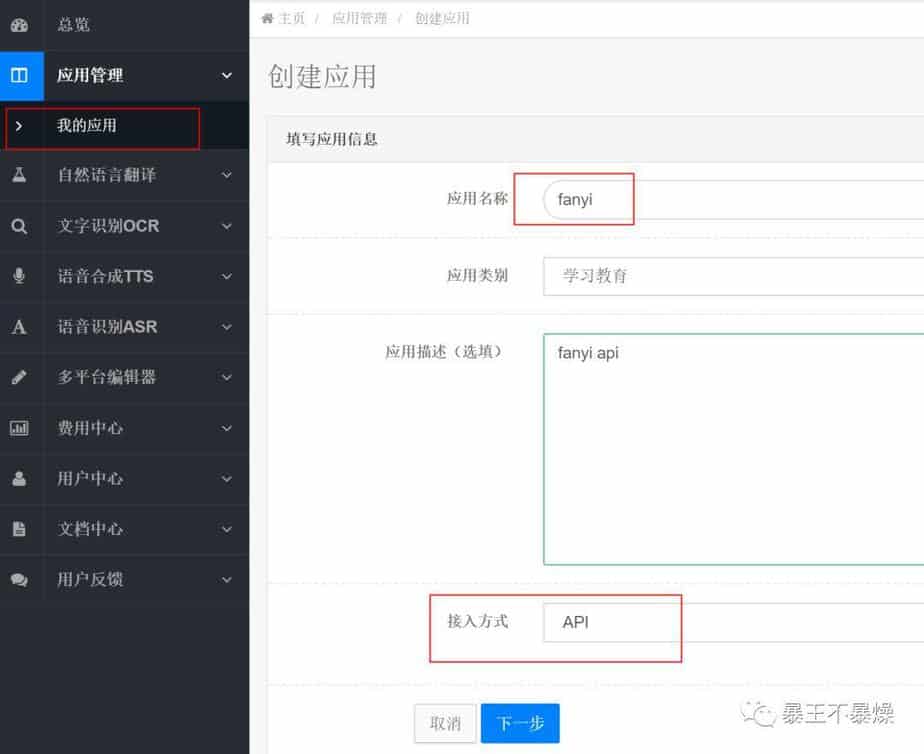
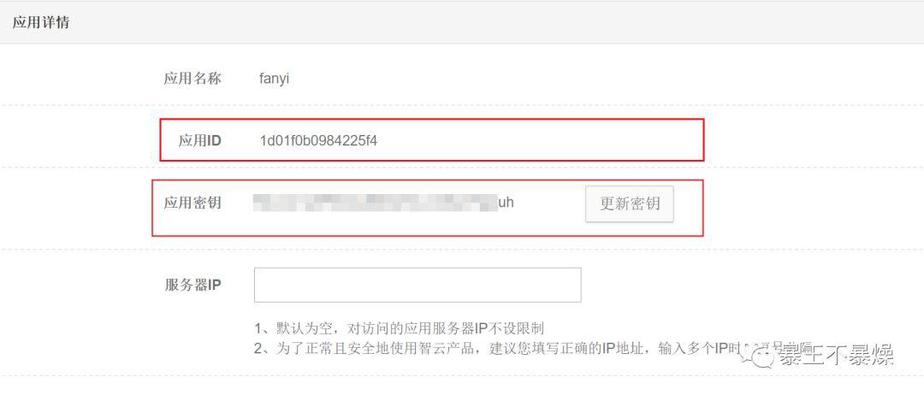
d. 按Alt+Space呼出Wox界面,输入下面命令安装有道翻译私key版
wpm install 有道翻译私Key版
e. 打开Wox的设置,选择Plugin -> 有道翻译私Key版,然后把刚才保存的应用ID填入AppKey中,应用密钥填入SecretKey中,至此,设置完成
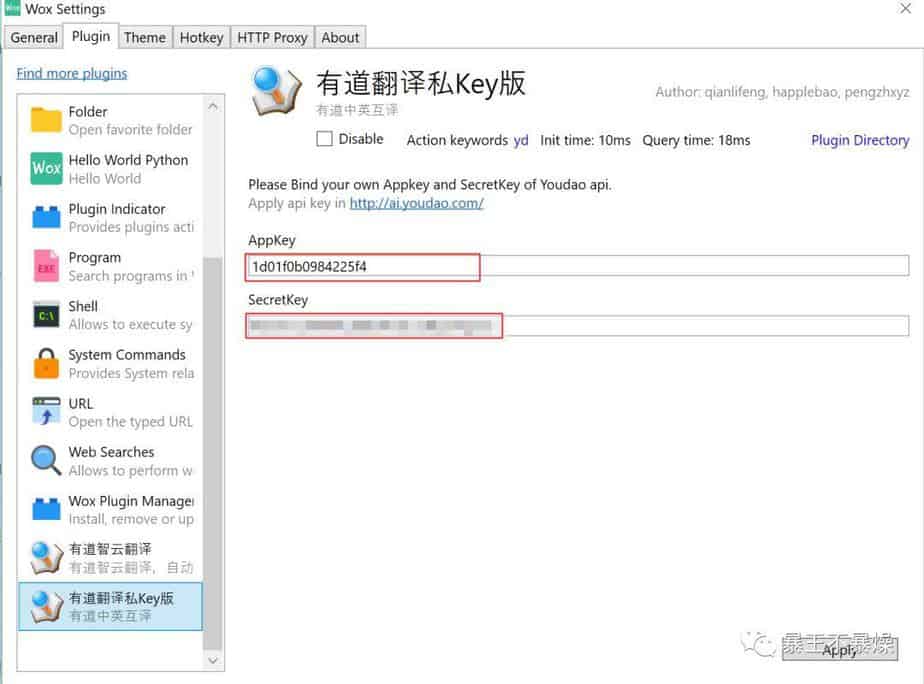
用法是 yd [word]
yd [word]
2. 如果不想那么麻烦,可以使用网页版的有道翻译,我们在Wox设置里配置相应的参数,就可以通过Wox来快速打开翻译网页了。
a. Wox输入settings打开Wox设置,切换到Plugin tab页,在下面选择Web Searches,并添加一个新的规则,title随便填,url填
http://dict.youdao.com/search?q={q}
Action Key填你希望的触发快捷键,我填的是ydfy,然后保存退出,这样就可以使用ydfy [word]的形式打开有道翻译的网页了
ydfy [word]
附其他翻译网页的url:
谷歌翻译: https://translate.google.cn/#en/zh-CN/{q}
百度翻译: https://fanyi.baidu.com/#en/zh/{q}
剑桥词典: https://dictionary.cambridge.org/zhs/词典/英语-汉语-繁体/{q}
爱词霸: http://www.iciba.com/{q}
空格键预览
关键词: 预览模式 + 大图标 + QuickLook
windows自带了预览模式,可以在窗口右侧预览选中的文件内容,但是只对图片有效。。并且gif图片图片也只能显示第一帧的静态图像,设置是这样的,打开任意一个文件夹,切换到视图tab页,选中“预览视图”,然后在中间选择“大图标”,这样图片默认就显示成缩略图的形式,并且选中时会在右侧预览窗口实时预览
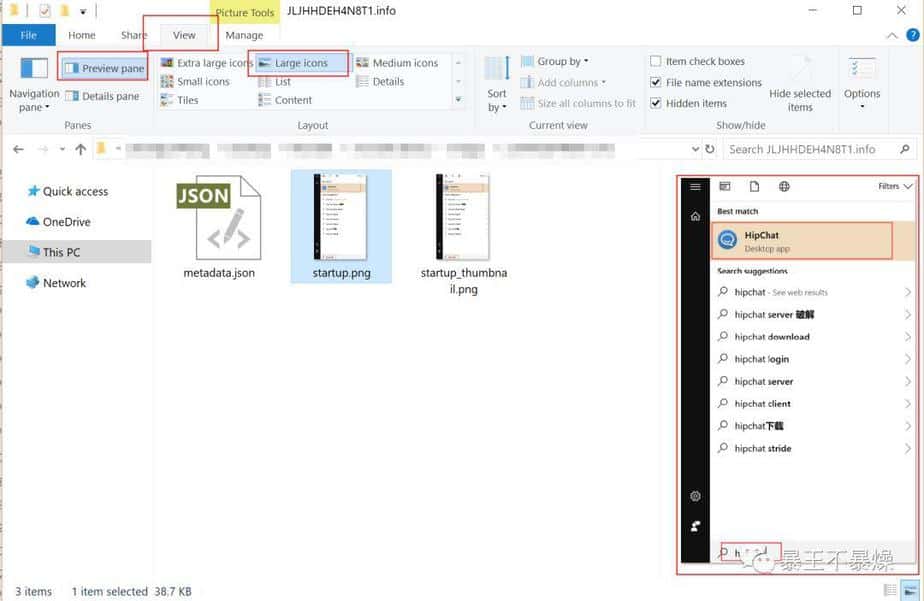
如果以上不能满足你的要求,那么我们就需要借助一款QuickLook的工具来达到按空格键预览的效果。
QuickLook是Windows上快速预览工具,正如它的名字一样,快速查看,功能也很简单,就是在一个文件上,按空格,快速预览这个文件,然后再按一下空格,取消预览,就是这么简单方便,在Win10应用商店搜索QuickLook就能下载啦。
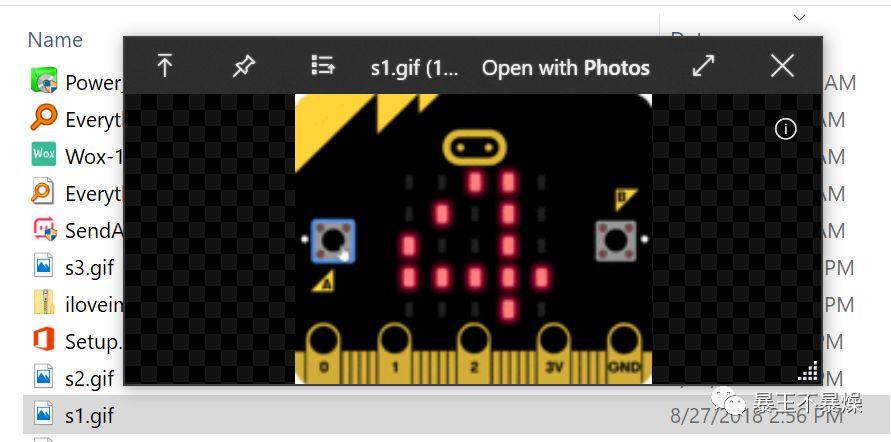
更好用的触摸板
关键字:Touchpad++
Touchpad++ (http://trackpad.forbootcamp.org/#install)是专门针对Windows下mackbook触摸板的驱动程序,可以自定义触摸板3指4指的手势,以达到macOS下相同的体验,这里我为了方便切换虚拟桌面,定义了3指左右划来切换虚拟桌面,并且定义了3指上划来打开虚拟桌面,设置如下:
3-Fingers Gestures
Swipe Left - Next Desktop
Swipe Up - Task View Toggle
Swipe Right - Previous Desktop
此外,Touchpad++预定义了一些常用动作,比如前进、后退、最小化应用程序、切换任务栏、切换虚拟桌面等,可以映射到你需要的手势上
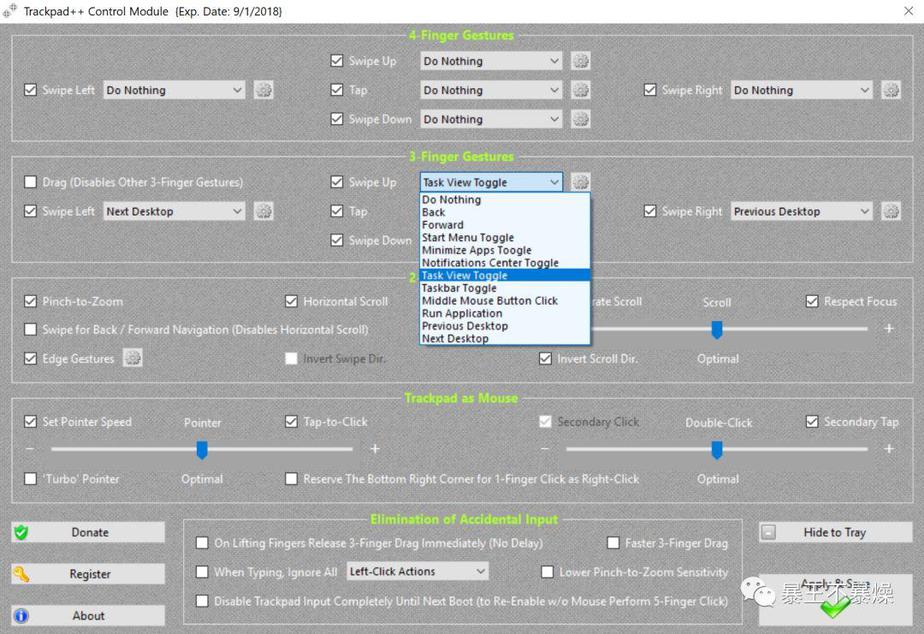
其他问题及解决方案
除此之外,在切换到Win10的过程中,还遇到了一些小问题,这里一并记录。
蓝牙鼠标连接不上及指针卡顿
关键字:mac下注销设备 + 关闭wifi蓝牙协作
切换到Win10后,第一个问题就是蓝牙鼠标连接不上了,怎么配对都不成功,显示无法连接到设备,在google了之后,被告知需要现在mac下删除该设备,然后再在Win10下配对连接,这样就能连上了,想想也有道理,毕竟硬件ID是一样的,对于鼠标来说,这台电脑的蓝牙已经显示到配对状态,这时候重新在Win10上尝试配对注定会失败。
蓝牙鼠标连上之后,碰到了另外一个问题,就是指针卡顿,鼠标指针感觉像是被磁铁吸住了,晃动微小的幅度根本没反应,但是大力晃动鼠标指针又很飘,再次google,被告知mac的wifi对蓝牙设备有干扰,需要在window上更改配置,设置如下:
a. 点击状态栏的wifi小图标,打开“网络与Internet设置”,点击“更改适配器选项”,打开所有的适配器,选择WiFi,点右键属性,在打开的WiFi属性窗口点击“配置”,
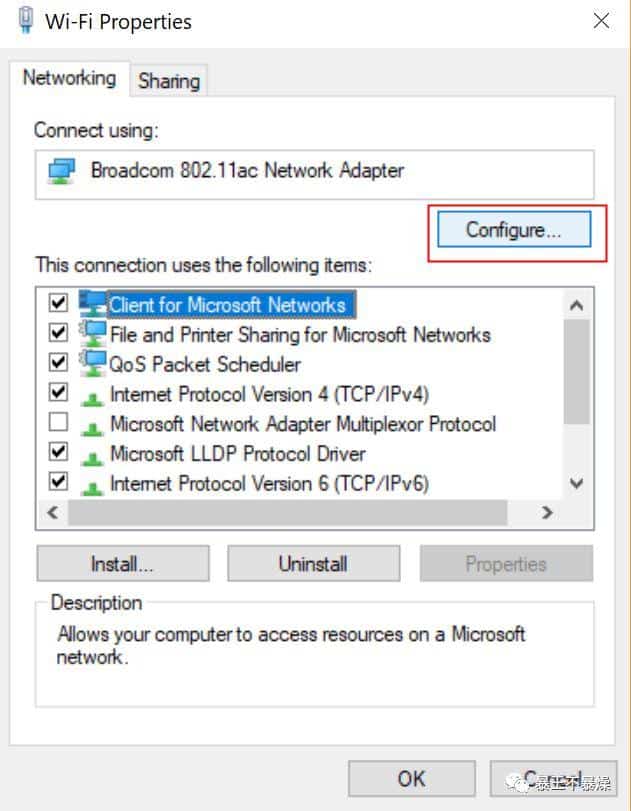
b. 在打开的新窗口选择“高级”选项卡,找到“Bluetooth协作”,在右边的菜单把自动改成“禁用”,然后鼠标就如丝般顺滑啦
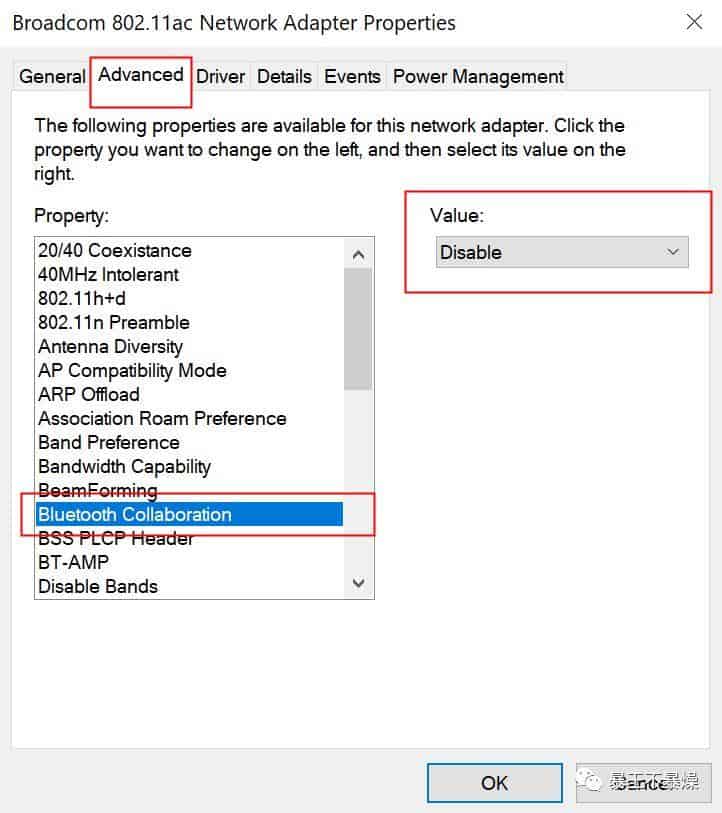
[amazon_link asins=’B06XRMZRV6,B06XRSXYG4,B07FNL7CDC’ template=’CopyOf-ProductGrid’ store=’boyd-23′ marketplace=’CN’ link_id=”]
字太小
关键字: XPExplorer
首次启动Win10后,感觉自己的眼睛立马自觉地朝屏幕凑近了10公分,没办法,字体实在是太小了,再打开一个VS窗口,分分钟感觉自己的眼睛要瞎掉。因为Retina屏幕的分辨率很高,而Win10并没有对高分辨率屏幕做适配,所以就造成了字特别小的情况,为了不让眼睛继续瞎下去,又懒得改分辨率,我找到了XPExplorer (http://windows10_dpi_blurry_fix.xpexplorer.com/)这么一个软件,可以修复Win10下字体太小的问题,只要打开这个软件,然后设置成你希望的字大小,比如原来的150%,然后重启,就会看到字比原来大了,这个可以设置大小从100%-200%的字体大小,一般125%或者150%就能达到macOS下字的大小了,如果不满意可以随时用这个软件切换,或者选择取Use Windows 10 Default DPI Scalling来取消设置。

吐槽
mac下重启机器之后会自动恢复关机前应用的状态,但是Win10下,一旦关机。。。。就真的关机了,管你开了1000个文档还是100个图片,统统关掉了,这这这太不人性了,而且对于windows这种需要经常更新的系统,每次更新重启简直就是噩梦。这里我也找到了一丢丢可能的解决办法:
-
对于Chrome来说,按ctrl+shift+T,会恢复关机前打开的网页
-
对于其他应用,如果是常用的,比如slack、微信、hipchat这种通讯工具,建议设置为开机自启动,方法如下:
a. 打开StartUp文件夹,路径为
C:\Program Data\Microsoft\Windows\Start Menu\Programs\StartUp
b. 查找你想要自启动程序的快捷方式,可以打开开始菜单,输入程序名称,比如hipchat,然后结果上点右键,选择“打开所在文件夹”
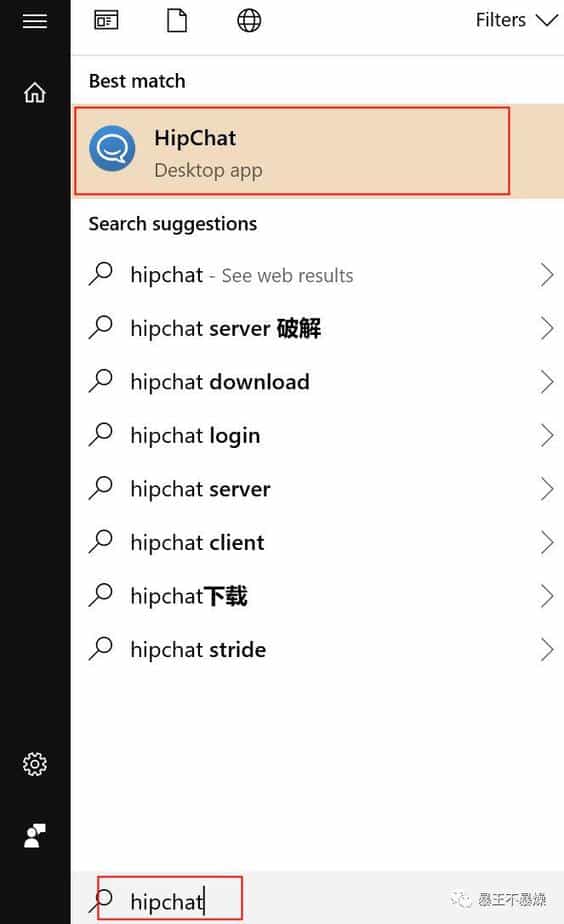
c.把找到的快捷方式复制进StarUp文件夹,就ok啦
至于其他你不想设置开机自启动的程序:

(无能为力)
始发于微信公众号: 暴王不暴燥